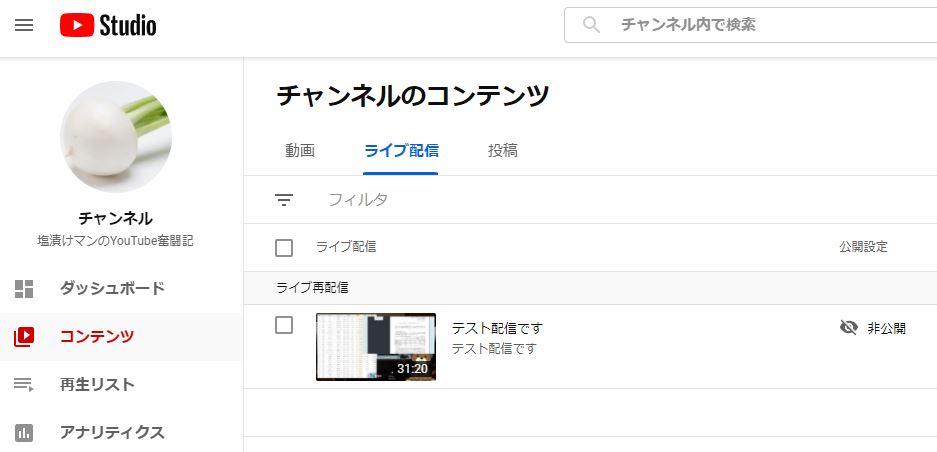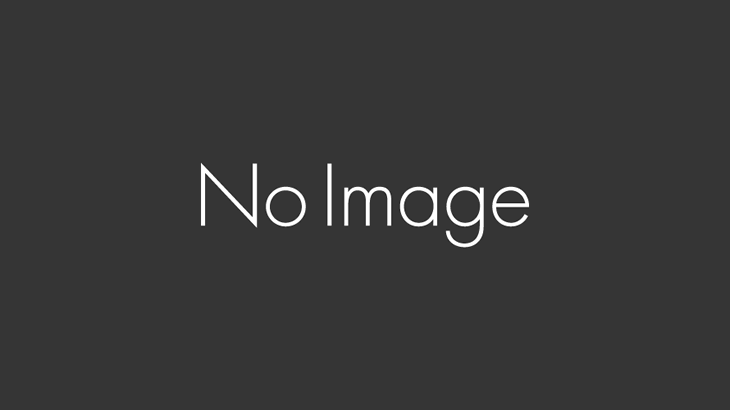Animaze準備
前提としてカメラ(ノートパソコンに内蔵又は外付け)とマイク等は揃っている事とします。
Animaze by FaceRigはアバターを表示したり動かすソフトです。有料版と無料版がありますがロゴが入る以外特に無料で困りません。
AnimazeはSteamでインストールするのでSteamアカウントが必要です。
※Steamはよく使うので前作ったアカウント等ある場合があります。
https://store.steampowered.com/app/1364390/Animaze_by_FaceRig/
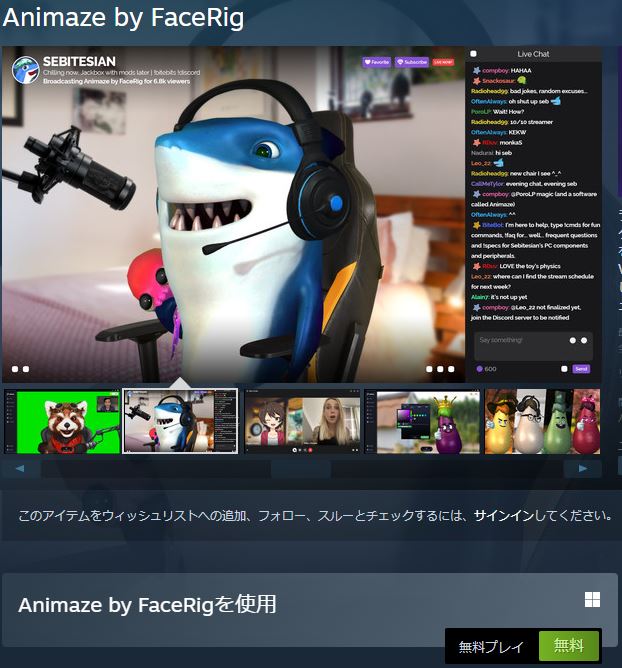
Animaze設定
使い方は分かりやすいインタフェースで迷う事はないです。
既存でも多くのアバターが用意されていますが、有料で買ったり時々クリエイターが無料配布してくれたりします。
そういうのを見つけたらダウンロードしておくと後で役に立つかもです。
【フリー】Live2D モデル、LiveroiD(ライブロイド)【VTuber、配信用無料アバター】
アバターの追加はネット上に古い画像しかなく迷いました。「自分のアバター」の最初の□で囲われた+のボタンを押すとアバターファイルを選択するウィンドウが表示されるのでダウンロードしたアバターファイルを選択しましょう。
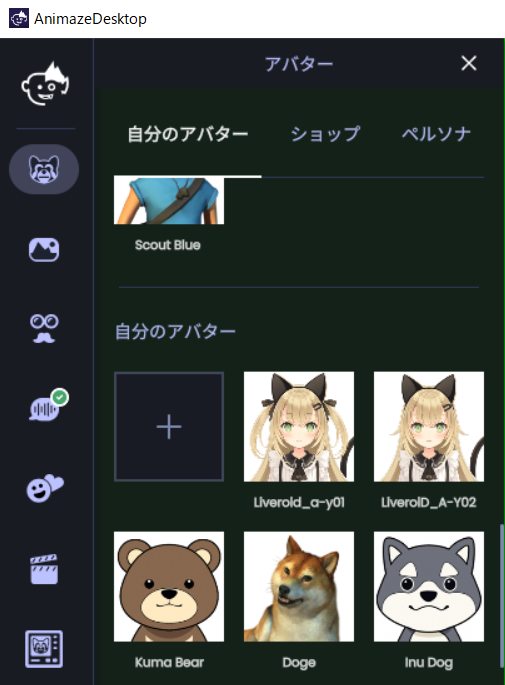
・細かい設定をしなくても「キャブレーションする」ボタンを押せばキャブレーションを自動で行ってくれます。
・背景は緑にしておくと後で透過するのに役立ちます。
・マウススクロールで拡大縮小、キーボードの↑↓←→ボタンで位置を変更する事が出来ます。
・「バーチャルカメラを有効にする」を押した状態でないとXSplitで読み込んだ時に真っ黒になったりアバターが動かないので注意して下さい。
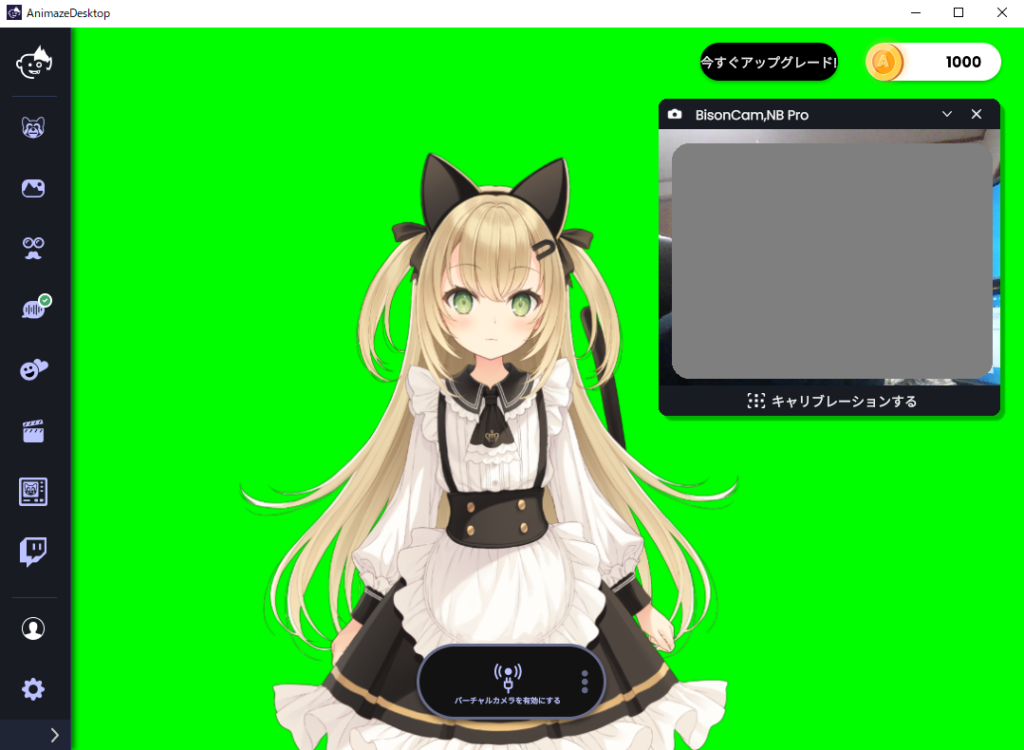
XSplit準備
XSplitのHPにアクセスし「今すぐ開始」からダウンロードします。
登録しないとダウンロード出来ません。いちいち登録が必要なのが面倒くさいですが、無料なので我慢して登録しましょう。インストールは簡単なので省略します。
XSplit設定(Animaze)
Animazeを起動し「バーチャルカメラを有効にする」を押した状態で「ソースの追加」→「カメラ/キャプチャカード」→「Animaze Virtual Camera」を選択します。
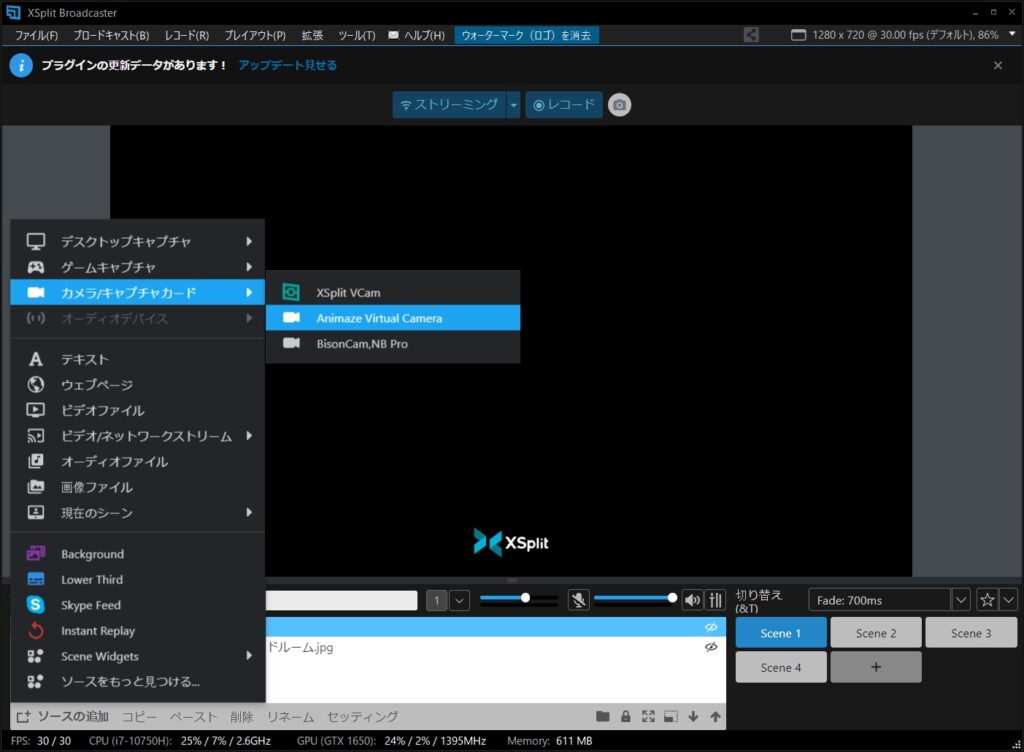
このままだと背景が透過されずに上下に黒い帯があります。
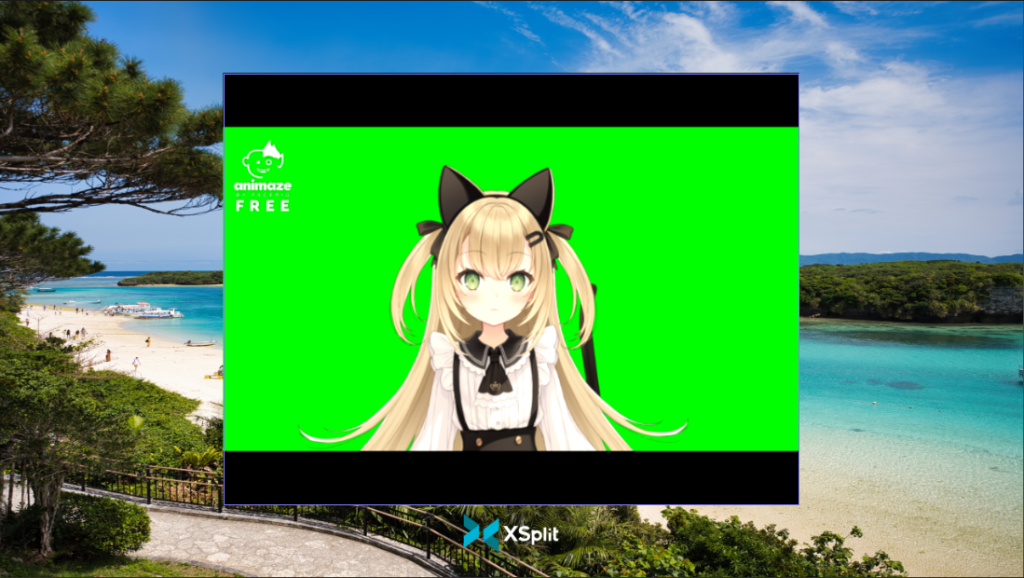
Animazeのソースを右クリックしプロパティを開き、「色」タブの「クロマキー」、「レイアウト」タブの「自動トリミング」を設定します。
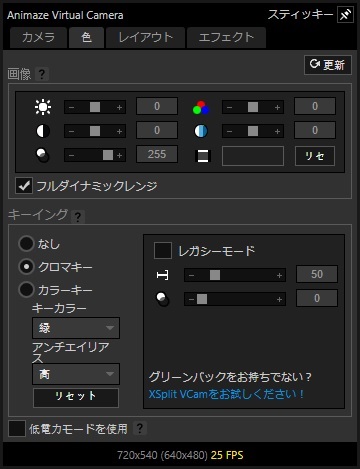
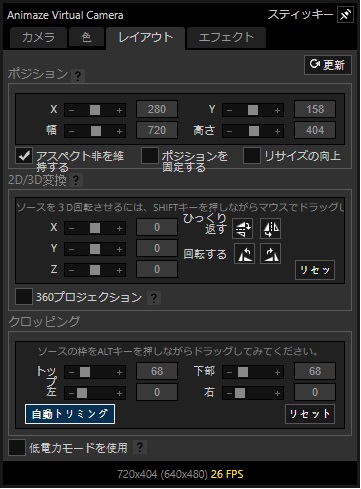
すると背景が透過されますので、拡大縮小配置を行ってください。

XSplit設定(マイク・イヤホン)
音が二重に聞こえたりするのですが、私の環境(ヘッドフォンマイク・ボイスチェンジャー「Gachikoe!」)では以下の設定でボイスチェンジャーの声で生放送出来ました。
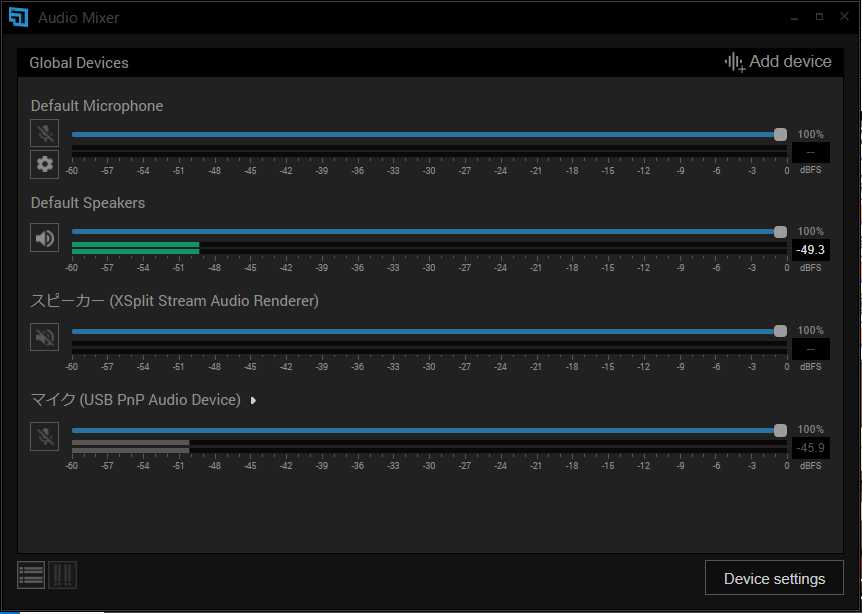
いよいよ生放送開始!
ここまで来たら以下のサイトに従って生放送をするだけです。
※YouTubeアカウントを持っている前提。尚作成後24時間は放送出来ないかもしれないので早めに作っておきましょう。
迷ったのは二点!
・初回生放送実行時、「YoutubeLiveのサービス規約をまだ承諾していません」と出て生放送出来ませんでした。
自分のチャンネルのYouTubeスタジオを開いて「設定」等関係しそうな所を確認しましたが原因や対処法が分からず、再び生放送を開始すると今度は生放送が始まりました。
・自分だけが見れるPrivate配信をした時にどこで見ればよいか分かりませんでした。
上記のサイトの説明のやり方でもいいですが、自分のチャンネルのYouTubeスタジオを開いてライブ配信を確認するのがもっと簡単だと思います。